Giáo trình Tin học Lớp 11
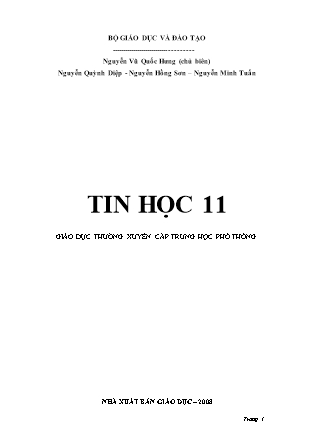
1. Giới thiệu sơ lợc về hệ xử lý bảng tính
1.1. Bảng tính
Hệ xử lý bảng tính là hệ thống các phần mềm dùng để tạo ra những bảng tính điện tử (Worksheet, Spreadsheet) và thực hiện việc tính toán, xử lý các dữ liệu chứa trong các bảng tính đó. Dữ liệu có thể ở dạng số (Number), dạng thời gian (Time), dạng ký tự (Character),
Nguyên tắc tổ chức bảng tính nh sau: Dữ liệu đợc tổ chức thành bảng biểu, gồm các dòng (row) và cột (column), giao của dòng và cột là những ô (cell), trong ô là dữ liệu.
Hiện nay, trên thế giới có các chơng trình bảng tính thông dụng nh Lotus-123 (của hãng Lotus), Quattro Pro (của hãng Borland), Excel (của hãng Microsoft), Trong đó, Excel là một công cụ tính toán mạnh, đợc nhiều ngời sử dụng yêu thích và đã nhiều năm đợc bình chọn hay nhất thế giới.
1.2. Microsoft Excel
MS-Excel (hoặc viết đơn giản là Excel) là hệ xử lý bảng tính của chạy trên hệ điều hành Windows. Microsoft Excel thờng đợc cung cấp cùng với các ứng dụng khác nh: Hệ soạn thảo văn bản Microsoft Word (MS-Word), Hệ quản trị cơ sở dữ liệu Microsoft Access, Hệ trình diễn Microsoft PowerPoint tạo thành một bộ gọi là Microsoft Office. Đã có nhiều phiên bản (version) của Excel nh Excel 4.0, Excel 5.0, Excel 97, Excel 2000 Thông dụng hiện nay ở Việt Nam vẫn là Excel 97 và Excel 2000. Tuy nhiên, các phiên bản của Excel không có sự khác biệt nhiều. Trong cuốn sách này sẽ trình bày dựa trên phiên bản của Excel 2000.
Trong Excel, mỗi file dữ liệu tơng đơng với một tập các bảng tính (gọi là book hay workbook), trong mỗi book có nhiều tờ (sheet), trong mỗi tờ có các dòng (row) và cột (column), giao các dòng và cột là các ô (cell).
Trong bảng tính, có thể thực hiện:
- Hàng loạt các phép tính từ đơn giản đến phức tạp theo tốc độ của máy.
- Tạo và in ấn các loại biểu mẫu.
- Sắp xếp, khai thác sơ sở dữ liệu (CSDL).
- Tạo các loại biểu đồ dựa trên các dữ liệu của bảng tính.
BỘ GIÁO DỤC VÀ ĐÀO TẠO
------------------------------------
Nguyễn Vũ Quốc Hưng (chủ biờn)
Nguyễn Quỳnh Diệp - Nguyễn Hồng Sơn – Nguyễn Minh Tuấn
TIN HỌC 11
GIÁO DỤC THƯỜNG XUYấN CẤP TRUNG HỌC PHỔ THễNG
NHÀ XUẤT BẢN GIÁO DỤC – 2008
LỜI NểI ĐẦU
Cuốn sỏch tham khảo này được biờn soạn dựa trờn chuẩn chương trỡnh mụn Tin học lớp 11 Giỏo dục thường xuyờn cấp Trung học phổ thụng do Bộ Giỏo dục và Đào tạo ban hành. Nội dung cuốn tài liệu được chia làm ba phần:
Phần một: Giới thiệu những kiến thức cơ bản về phần mềm bảng tớnh điện tử Microsoft Excel
Phần hai: Giới thiệu về những kiến thức cơ bản để sử dụng phần mềm trỡnh chiếu Microsoft PowerPoint.
Phần ba: Giới thiệu những kiến thức cơ bản về multimedia
Cuốn sỏch được biờn soạn sỏt với chuẩn kiến thức và kĩ năng mụn Tin học lớp 11 GDTX cú thể dựng như sỏch giỏo khoa mụn Tin học lớp 11 GDTX cho cỏc học viờn và giỏo viờn cỏc trung tõm giỏo dục thường xuyờn, cỏc trường bổ tỳc văn húa và cỏn bộ quản lý, chỉ đạo chương trỡnh GDTX cấp THPT của cỏc sở GD&ĐT. Cuối mỗi bài hoặc mỗi chương đều đề xuất những dạng bài tập – thực hành cơ bản.
Trong quỏ trỡnh biờn soạn, cỏc tỏc giả đó nhận được nhiều ý kiến đúng gúp từ cỏc nhà quản lý và cỏc giỏo viờn trực tiếp dạy học tại cỏc cơ sở GDTX. Cỏc tỏc giả xin chõn thành cảm ơn và mong muốn nhận được nhiều ý kiến đúng gúp hơn nữa để hoàn thiện cuốn sỏch trong tương lai.
Hà Nội, ngày 30 thỏng 9 năm 2008
Nguyễn Vũ Quốc Hưng (Chủ biờn)
Nguyễn Hồng Sơn
Nguyễn Minh Tuấn
Phần một
Phần mềm bảng tính
MICROSOFT EXCEL
Bài 1
Làm quen với chương trình Microsoft Excel
1. Giới thiệu sơ lược về hệ xử lý bảng tính
1.1. Bảng tính
Hệ xử lý bảng tính là hệ thống các phần mềm dùng để tạo ra những bảng tính điện tử (Worksheet, Spreadsheet) và thực hiện việc tính toán, xử lý các dữ liệu chứa trong các bảng tính đó. Dữ liệu có thể ở dạng số (Number), dạng thời gian (Time), dạng ký tự (Character),
Nguyên tắc tổ chức bảng tính như sau: Dữ liệu được tổ chức thành bảng biểu, gồm các dòng (row) và cột (column), giao của dòng và cột là những ô (cell), trong ô là dữ liệu.
Hiện nay, trên thế giới có các chương trình bảng tính thông dụng như Lotus-123 (của hãng Lotus), Quattro Pro (của hãng Borland), Excel (của hãng Microsoft), Trong đó, Excel là một công cụ tính toán mạnh, được nhiều người sử dụng yêu thích và đã nhiều năm được bình chọn hay nhất thế giới.
1.2. Microsoft Excel
MS-Excel (hoặc viết đơn giản là Excel) là hệ xử lý bảng tính của chạy trên hệ điều hành Windows. Microsoft Excel thường được cung cấp cùng với các ứng dụng khác như: Hệ soạn thảo văn bản Microsoft Word (MS-Word), Hệ quản trị cơ sở dữ liệu Microsoft Access, Hệ trình diễn Microsoft PowerPoint tạo thành một bộ gọi là Microsoft Office. Đã có nhiều phiên bản (version) của Excel như Excel 4.0, Excel 5.0, Excel 97, Excel 2000 Thông dụng hiện nay ở Việt Nam vẫn là Excel 97 và Excel 2000. Tuy nhiên, các phiên bản của Excel không có sự khác biệt nhiều. Trong cuốn sách này sẽ trình bày dựa trên phiên bản của Excel 2000.
Trong Excel, mỗi file dữ liệu tương đương với một tập các bảng tính (gọi là book hay workbook), trong mỗi book có nhiều tờ (sheet), trong mỗi tờ có các dòng (row) và cột (column), giao các dòng và cột là các ô (cell).
Trong bảng tính, có thể thực hiện:
Hàng loạt các phép tính từ đơn giản đến phức tạp theo tốc độ của máy.
Tạo và in ấn các loại biểu mẫu.
Sắp xếp, khai thác sơ sở dữ liệu (CSDL).
Tạo các loại biểu đồ dựa trên các dữ liệu của bảng tính.
2. Khởi động và thoát khỏi chương trình Microsoft Excel
2.1. Khởi động chương trình Microsoft Excel
Có thể khởi động chương trình Excel bằng một trong những cách sau:
Cách 1: Nháy chuột vào nút Start, chọn Programs, rồi chọn Microsoft Excel như minh hoạ trên hình 1-1.
Hình 1-1: Khởi động chương trình Excel từ nút Start
Cách 2: Có thể tạo ShortCut cho chương trình trên màn hình làm việc (Desktop) và khi khởi động thì nhắp đúp biểu tượng chương trình này (hình 1-2).
Hình 1-2: Khởi động chương trình Excel
bằng cách nhắp đúp ShortCut chương trình trên Desktop
2.2. Thoát khỏi chương trình Excel
Muốn thoát khỏi chương trình Excel, ta có thể thực hiện một trong các cách sau:
Cách 1: Chọn mục lệnh File trên Menu, sau đó chọn Exit.
Cách 2: Nháy chuột vào biểu tượng Close ( ) để đóng cửa sổ chương trình ứng dụng (biểu tượng ở góc trên, bên phải của cửa sổ)
Chú ý: Khi dữ liệu trên bảng tính Excel chưa được lưu vào tập tin, Excel sẽ hỏi: bạn có ghi lại những thay đổi của bảng tính không? (như hình 1-3).
Hình 1-3: Hộp thoại hỏi bạn có ghi lại những thay đổi trước khi thoát khỏi chương trình Excel
Khi đó, ta chọn:
Yes: Khi cần lưu dữ liệu vào một tập tin.
No: Khi không cần lưu giữ.
Cancel: Đóng hộp thông báo, huỷ bỏ lệnh thoát và trở về chế độ Ready.
3. Màn hình làm việc của Microsoft Excel
Sau khi gọi Excel, sẽ có một cửa sổ Excel mở ra và màn hình làm việc của Excel có dạng như sau:
Thanh định dạng
(Formatting Bar)
Hộp tên
(Name Box)
Thanh công thức
(Fomula Bar)
Ô hoạt động
(Active Cell)
Các bảng tính
(Sheet Tab)
Thanh trạng thái
(Status Bar)
Thanh trượt ngang
(Horizontal Scroll Bar)
Thanh trượt dọc
(Vertical Scroll Bar)
Thanh công cụ chuẩn
(Standard Tool Bar)
Thanh Menu
(Menu Bar)
Con trỏ chuột
(Mouse Pointer)
Thanh tiêu đề
(Title Bar)
Hình 1-4: Màn hình làm việc của Excel
Màn hình làm việc của Microsoft Excel gồm những thành phần sau:
3.1. Thanh tiêu đề (Title Bar)
Thanh tiêu đề hiện tên của tài liệu bảng tính và tên cửa sổ phần mềm ứng dụng Microsoft Excel.
3.2. Thanh menu lệnh (Menu Bar)
Bao gồm 9 nhóm lệnh được liệt kê theo hàng ngang như sau:
File, Edit, View, Insert, Format, Tools, Data, Window, Help.
Mỗi từ hàng ngang sẽ là một nhóm lệnh thể hiện bằng một menu kéo xuống (menu popup) chứa các lệnh của nhóm.
3.3. Các thanh công cụ (ToolBars)
- Thanh công cụ chuẩn (Standard ToolBar): Gồm những nút lệnh thông dụng trong Excel.
- Thanh định dạng (Formatting Bar): Bao gồm những nút lệnh dùng để thực hiện các định dạng cho bảng tính như: Font chữ, cỡ chữ, kiểu chữ, canh biên dữ liệu trong ô, định dạng dữ liệu trong ô, tô màu,
Chú ý: Trong Excel có rất nhiều thanh công cụ (ToolBar), nhưng ngầm định hiển thị sẵn 2 thanh công cụ Standard và Formatting vì chúng thường xuyên được sử dụng. Trong quá trình tính toán và xử lý, nếu muốn dùng thêm thanh nào thì hiển thị chúng lên, nếu không thì giấu chúng đi để giải phóng không gian trên màn hình để có thể thấy nhiều vùng dữ liệu hơn.
3.4. Thanh công thức
Thanh công thức bao gồm hai phần: Hộp tên (Name Box) dùng để hiển thị địa chỉ ô hoặc khối ô hiện hành (đang được kích hoạt) và hộp công thức (Formula Bar) dùng để hiển thị công thức hoặc thông tin trong ô hiện hành. Khi ta gõ phím để nhập dữ liệu, những gì gõ vào sẽ được hiện đồng thời ở Formula Bar và ở ô đang hoạt động. Mặt khác, ô nào đang hoạt động trên thanh công thức sẽ hiển thị công thức tính toán của ô đó. Như vậy, thanh công thức là nơi thể hiện công thức, còn ô là nơi thể hiện kết quả của công thức.
3.5. Vùng làm việc (Work Area)
- Vùng làm việc giới hạn bởi hai thanh tiêu đề hàng và tiêu đề cột, dùng để chứa dữ liệu. Đây là một bảng có 65536 dòng (row) và 256 cột (column). Dòng được đánh số từ 1 đến 65536 và cột được đánh bằng chữ cái và nhóm chữ cái bắt đầu từ A, B, C, , AA, BB, , đến cột cuối cùng là IV. Như vậy, một bảng tính có số lượng ô rất lớn, lên đến hàng chục triệu ô.
- Giao điểm của dòng và cột là các ô (cell). Tại một thời điểm, có một ô được kích hoạt, gọi là active cell. Ô hoạt động có viền đen đậm. Nếu ta muốn một ô nào đó được kích hoạt thì chỉ việc đưa con trỏ chuột tới đó và nhắp (click), hoặc dùng bàn phím để di chuyển tới đó.
- Con trỏ chuột trong vùng làm việc (Mouse Pointer): Trong vùng làm việc con trỏ chuột sẽ chuyển thành dạng hình chữ thập (). Khi ra khỏi vùng làm việc, nó lại trở lại dạng mũi tên bình thường.
- Mỗi ô có một địa chỉ xác định và thường được gọi theo tên cột và số thứ tự dòng. Ví dụ trên hình 1-4, ô đang được kích hoạt có địa chỉ là C10 (cột C, dòng thứ 10). Địa chỉ này thể hiện trên ô Name Box của thanh công thức.
a)Có 3 loại địa chỉ ô như sau:
a1) Địa chỉ tương đối (Relative Address) Ví dụ B5, C10, A3
Là địa chỉ mà toạ độ ghi trong công thức sẽ thay đổi khi sao chép đến vị trí mới.
Ví dụ: Công thức trong ô D5 là: = B5 + C5
khi sao chép đến ô D6 là: = B6 + C6
a2) Địa chỉ hỗn hợp (Mixed Address): Ví dụ: A$1 hoặc $A1.
Là địa chỉ mà số thứ tự dòng hoặc tên cột ghi trong công thức sẽ thay đổi khi sao chép đến vị trí mới. Có 2 loại địa chỉ hỗn hợp:
- Tương đối cột, tuyệt đối dòng:
Ví dụ: Công thức trong ô D5 là: = B$5 + C$5
khi sao chép đến ô D6 là: = B$5 + C$5
- Tuyệt đối cột, tương đối dòng:
Ví dụ: Công thức trong ô D5 là: = $B5 + $C5
khi sao chép đến ô D6 là: = $B6 + $C6
a3) Địa chỉ tuyệt đối (Absolute Address): Ví dụ: $A$1.
Là địa chỉ mà toạ độ ghi trong công thức sẽ cố định không thay đổi khi sao chép đến vị trí mới.
Ví dụ: Công thức trong ô C5 là: = $A$5 + $B$5
khi sao chép đến ô C6 là: = $A$5 + $B$5
khi sao chép đến ô F5 là: = $A$5 + $B$5
b) Cách tạo địa chỉ tuyệt đối, hỗn hợp
Có thể chọn một trong 2 cách thực hiện sau:
Cách 1: Nhập trực tiếp từ bàn phím dấu $ phía trước tên cột hay số thứ tự dòng của toạ độ ô cần thực hiện.
Cách 2: Nhập (hoặc di chuyển điểm nháy) vào toạ độ ô cần thực hiện trên thanh công thức, sau đó nhấn phím F4 để Excel tự động thêm dấu $ vào toạ độ ô.
3.6. Các thanh trượt ngang, dọc
Các thanh trượt ngang và dọc dùng để điều khiển việc hiển thị các phần khuất tương ứng theo chiều ngang hoặc dọc của bảng tính khi bảng tính đang làm việc lớn hơn phần hiển thị của màn hình.
3.7. Các bảng tính (Sheet Tab)
Trong Excel, mỗi file là một quyển (book) gồm các tờ (sheet). Có tối đa là 255 tờ, ngầm định là 16 tờ. Có thể thay đổi giá trị ngầm định này khi tạo Workbook mới bằng cách: Chọn Tools trên Menu, chọn Options, chọn Tab General, và khai báo số sheet trong Sheets in new workbook.
Các tờ nói trên có thể là một bảng tính (worksheet), một biểu đồ (chart sheet), Sheet Tab thể hiện tên các sheet có trong book, ví dụ sheet1, sheet2, (tên ngầm định).
3.8. Thanh trạng thái (Status Bar)
Thanh trạng thái dùng để chỉ báo chế độ hoạt động hiện tại của Excel. Ví dụ:
Ready: Trạng thái sẵn sàng, chờ nhận dữ liệu hoặc thực hiện lệnh.
Edit: đang ở chế độ chỉnh sửa dữ liệu.
Enter: Đang nhập dữ liệu vào ô.
Dùng để chỉ báo các chế độ hoạt động của bàn phím. Ví dụ:
Caps: Chữ in hoa.
Num: Sử dụng nhóm số bên phải bàn phím.
4. Di chuyển ô hiện hành trong bảng tính
Tại một thời điểm, ta đứng ở một ô hoạt động (active) hay còn gọi là hiện hành. Muốn thay đổi ô hoạt động (hay nói cách khác là muốn đi từ ô này sang ô khác) ta dùng một trong các cách thực hiện sau:
4.1. Sử dụng các phím bấm:
Chức năng của một số phím hoặc tổ hợp phím được liệt kê theo bảng sau:
Phím bấm
Công dụng
đ, Tab
Sang phải 1 ô
ơ, Shift+Tab
Sang trái 1 ô
ư
Lên trên 1 ô
¯
Xuống dưới 1 ô
Ctrl+Mũi tên
Đi theo chiều mũi tên đến biên của khối dữ liệu hiện thời
Home
Đi đến cột đầu tiên (cột A) của dòng hiện thời
End
Bật/Tắt chế độ End (trên thanh trạng thái sẽ có chữ END). Khi đang ở chế độ End, ta bấm các phím mũi tên thì giống như Ctrl+Mũi tên như đã nêu ở trên.
Ctrl+Home
Về ô đầu tiên (A1)
Ctrl+End
Đến ô cuối cùng trong bảng tính (ô có toạ độ cột là toạ độ cột của ô xa nhất đã có dữ liệu về bên phải trên bảng tính và tọa độ dòng là toạ độ dòng của ô dưới thấp nhất đã có dữ liệu trong bảng tính). Tương tự với End+Home.
PgUp
Về trước 1 trang màn hình
PgDn
Về sau 1 trang màn hình
Alt+PgUp
Sang trái 1 trang màn hình
Alt+PgDn
Sang phải 1 trang màn hình
F5+Địa chỉ
Đi đến ô có địa chỉ được ghi
4.2. Sử dụng thiết bị chuột (mouse):
Sử dụng chuột (mouse) di chuyển đến ô cần đến và nhắp vào ô đó.
Lưu ý: Có thể sử dụng thanh trượt dọc hoặc ngang để nhìn thấy phần khuất của bảng tính, sau đó nhắp chuột vào ô như đã nói ở trên.
5. Các cách lựa chọn lệnh trong Excel
Khi cần thực hiện một lệnh trong Excel, có thể sử dụng một trong các cách sau đây:
5.1. Sử dụng thanh Menu (Menu bar)
Bước 1: Chọn một trong các cách sau:
Nhắp chuột vào nhóm lệnh trên thanh menu, sau đó nhắp tiếp lên lệnh cần chọn.
Bấm phím Alt để kích hoạt thanh menu lệnh chính, sau đó bấm các ký tự đại diện của lệnh cần chọn.
Bấm phím Alt, sau đó dùng các phím mũi tên để di chuyển thanh sáng đến lệnh cần chọn và bấm phím Enter.
Bước 2: Khai báo hoặc lựa chọn các thông số cần thiết khác trong lệnh (nếu có).
Bước 3: Chọn nút OK.
Lưu ý: Trong một số lệnh của Excel có xuất hiện hộp thoại khi cần phải khai báo thêm các thông số hoặc các lựa chọn khác trong lệnh. Bên phải của những lệnh này có thêm dấu 3 chấm ( ) để phân biệt.
5.2. Sử dụng menu tắt (ShortCut Menu)
Khung menu tắt sẽ được hiển thị bên cạnh phạm vi lựa chọn khi ta bấm phím chuột bên phải. Khi đó trên khung menu tắt chỉ liệt kê một số lệnh thông dụng và được thay đổi tuỳ theo phạm vi lựa chọn và trạng thái làm việc của Excel.
Cách chọn lệnh trên menu tắt:
Bước 1: Di chuyển vào phạm vi thực hiện.
Bước 2: Bấm phím phải chuột.
Bước 3: Lựa chọn lệnh cần thực hiện trên menu.
Trên hình 1-6 nêu một ví dụ về cách chọn lệnh bằng menu tắt.
Hình 1-5: Ví dụ gọi ShortCut Menu
5.3. Sử dụng các nút lệnh trên thanh công cụ (ToolBar)
Trước hết, cần hiển thị Toolbar muốn sử dụng khi chưa có trên màn hình. Có thể chọn một trong các cách sau:
Cách 1: Chọn lệnh View, chọn Toolbars theo chiều mũi tên sang phải để xuất hiện menu phụ chứa các Toolbar.
Cách 2: Nhắp chuột phải trên vùng có các thanh công cụ đang hiển thị trên màn hình (kể cả thanh menu lệnh) để hiển thị ShortCut Menu. Khi đó sẽ xuất hiện khung menu phụ chứa các Toolbar. Sau đó chọn các Toolbar cần hiển thị trên khung menu Toolbars bằng cách nhắp chuột vào tên các Toolbar (Bật/Tắt).
Cách chọn nút lệnh cần thực hiện trên Toolbar: Di chuyển con trỏ chuột đến nút lệnh cần thực hiện và bấm chuột.
Lưu ý: Mỗi nút lệnh được vẽ một biểu tượng trực quan cho chức năng mà nó đảm nhiệm để người sử dụng dễ nhận thấy. Ngoài ra, khi đưa con trỏ chuột đến các nút lệnh thì tại mỗi nút lệnh sẽ có một băng chữ màu đen trên nền vàng nhạt mô tả chức năng ngắn gọn của nút đó (gọi là Tool Tip) để cho ta dễ lựa chọn.
7. Câu hỏi và bài tập thực hành
Khởi động và thoát khỏi chương trình Microsoft Excel.
Tìm hiểu kỹ tên gọi các thành phần của cửa sổ chương trình Excel.
Thực hiện việc vào Menu, lựa chọn các lệnh trên Menu bằng con trỏ chuột và bàn phím. So sánh hai phương pháp và rút ra kết luận gì ?
Xem xét và nắm chắc cấu trúc của bảng tính (Worksheet).
Thực hành di chuyển ô hoạt động (active cell) trong bảng tính.
Bài 2
Khởi tạo một bảng tính Microsoft Excel
1. Lựa chọn phạm vi cần thực hiện trong bảng tính
Thông thường khi tiến hành nhập, hiệu chỉnh dữ liệu hay trình bày, xử lý bảng tính cần phải xác định cho Excel biết công việc sẽ thực hiện trên phạm vi nào, bằng cách chọn (select) phạm vi đó trên bảng tính. Vùng được chọn (Selection) có thể là:
Một ô;
Các ô nằm kề nhau trong một khung hình chữ nhật (gọi là range);
Các ô cách không kề nhau (cách quãng);
Một phần của ô.
1.1. Chọn một ô
Cách 1: Dùng chuột nhắp lên ô cần chọn. Ví dụ, chọn ô B2 (hình 2-1):
Hình 2-1: Chọn 1 ô
Cách 2: Dùng các phím mũi tên trên bàn phím ơ, ư, đ, ¯ di chuyển đến ô cần chọn.
1.2. Chọn một khối ô kề nhau trong một khung hình chữ nhật
Bấm giữ chuột và kéo từ một ô ở một góc của hình chữ nhật đến ô ở góc đối diện hình chữ nhật đó. Ví dụ, để chọn khối A, ta bấm chuột vào ô B4, giữ chuột và kéo đến ô E8 rồi thả chuột (hình 2-2). Khối được chọn sẽ đổi màu. Ký hiệu khối A là B4:E8 (địa chỉ ô góc trên bên trái và góc dưới bên phải của hình chữ nhật).
khối A
Hình 2-2: Cách chọn khối ô
1.4. Chọn cả một dòng
Nhắp vào tiêu đề dòng (cạnh trái của cửa sổ) của dòng định chọn, hoặc chọn ô nằm trên dòng định chọn rồi bấm phím Shift+Spacebar (thanh dài trên bàn phím thường dùng để đánh dấu cách). Ví dụ chọn cả dòng 2 trên hình 2-3.
Hình 2-3: Chọn cả một dòng
1.5. Chọn cả một cột
Nhắp vào tiêu đề cột (cạnh trên của cửa sổ) của cột định chọn, hoặc chọn ô nằm trên cột định chọn rồi bấm phím Ctrl+Spacebar. Ví dụ, chọn cả cột B như trên hình 2-4.
Hình 2-4: Chọn cả một cột
1.6. Chọn cả bảng tính
Muốn chọn toàn bộ các ô trong bảng tính, ta nhắp con trỏ chuột vào ô góc trên bên trái của bảng tính (giao giữa thanh tiêu đề hàng và tiêu đề cột), hoặc bấm phím Ctrl+A. Khi đó toàn bộ bảng tính sẽ đổi màu (hình 2-5).
Nhắp con trỏ chuột vào đây
Hình 2-5: Chọn cả bảng tính
2. Các kiểu dữ liệu và cách nhập
2.1. Nguyên tắc chung khi nhập dữ liệu
Khi nhập dữ liệu vào ô trên bảng tính, thực hiện các b ước sau:
Bước 1: Chọn ô cần nhập dữ liệu.
Bước 2: Gõ dữ liệu cần nhập vào ô (dữ liệu nhập sẽ hiện trong ô và trên thanh công thức).
Bước 3: Kết thúc nhập, bằng cách thực hiện một trong các cách gõ ENTER
2.2. Các kiểu dữ liệu
Dữ liệu (Data) là những gì ta đưa vào trong các ô của bảng tính, nó có thể là: số, chữ, ngày tháng,
Dữ liệu nhập vào bảng tính Excel bắt buộc phải là một trong 2 dạng: hằng số (Constant) và công thức (Formula).
a) Giá trị hằng số (Constant Value)
- Là những trị số, trị chuỗi, trị ngày, giờ.
- Hằng số có giá trị không thay đổi, trừ khi ta thực hiện việc chỉnh sửa hoặc thay đổi định dạng của dữ liệu.
b) Công thức (Formula)
- Là tập hợp các giá trị số, toạ độ ô, tên khối, toán tử, hàm, và thường được bắt đầu bởi dấu bằng (=).
- Giá trị trong công thức sẽ phụ thuộc vào sự thay đổi nội dung của những dữ liệu trong công thức đó.
2.3. Cách nhập từng loại dữ liệu
a) Nhập dữ liệu dạng số (Number)
Dữ liệu nhập vào có dạng như sau thì được hiểu là dữ liệu dạng số:
Dữ liệu chỉ có các ký tự số: 0, 1, 2, 3, 4, 5, 6, 7, 8, 9.
Con số có dấu chấm thập phân và dấu phân cách hàng nghìn. Dấu thập phân và dấu phân cách hàng nghìn theo quy định trong Control Panel của Windows.
Số âm có thể nhập với dấu trừ đứng trước hay bao trong hai ngoặc đơn.
Số có ký hiệu % đi kèm. Ví dụ: 10%.
Con số có dấu đơn vị tiền tệ đi kèm (dấu $ đứng trước, hoặc theo quy định trong Control Panel của Windows).
Chú ý:
Khi chiều dài của chuỗi số nhập vào nhỏ hơn độ rộng của một ô thì số sẽ mặc nhiên được thể hiện ở dạng bình thường (General) và được tự động canh về bên phải của ô.
Nếu số chữ số lớn hơn độ rộng cột, cột sẽ tự giãn rộng ra (nếu chưa xác định độ rộng cột), sẽ hiện dạng Scientific (nếu đã xác định độ rộng cột nhưng chưa định dạng số), hoặc hiện dấu ##### để báo hiệu tràn số. Khi đó, để có thể hiển thị đầy đủ, ta chỉ cần thay đổi độ rộng của cột.
b) Nhập dữ liệu dạng ngày và giờ:
Dữ liệu nhập vào có các dạng như sau thì được hiểu là dữ liệu kiểu ngày:
Nhập theo kiểu nhập ngày tháng bình thường với dấu phân cách ngày tháng là - hoặc / đều được.
Phần chỉ tháng có thể là số hoặc chữ tiếng Anh, có thể viết tắt (tối thiểu 3 ký tự) hoặc viết đầy đủ tên tháng (không phân biệt chữ hoa, chữ thường).
Ngày trước tháng sau hay tháng trước ngày sau do Control Panel quy định.
Nếu không ghi năm thì mặc nhiên cho là năm hiện tại.
Nếu không có ghi ngày, mặc nhiên cho là ngày 1.
Dữ liệu nhập vào có dạng như sau thì được hiểu là dữ liệu kiểu giờ:
Nhập theo dạng: hh:mm:ss (giờ:phút:giây), hoặc hh:mm (giờ:phút), hoặc hh: (giờ:).
Có thể thêm AM hoặc PM để chỉ sáng hoặc chiều.
Có thể kết hợp ngày và giờ chung với nhau, cái nào đứng trước cũng được.
Nếu không diễn giải ra ngày giờ được, Excel sẽ xem dữ liệu đó là dạng Text.
Một số ví dụ nhập đúng dữ liệu kiểu ngày giờ
30/4/75 30-Apr-75 30 April 1975 30 Apr
Apr 30 30-4-75 30/4 April 75
7:15 7:15 PM 7:15:25 AM 11:55 AM 30/4/75
Chú ý: Trong Excel, thực chất ngày và giờ cũng là số, nhưng được thể hiện theo hình thức là ngày-giờ.
c) Nhập dữ liệu dạng chuỗi:
Dữ liệu dạng chuỗi thường bao gồm dãy các ký tự (còn gọi là text hay string) bao gồm cả khoảng trống (Space). Ví dụ: "Thủ đô - Hà Nội", Khi nhập, nếu Excel không thể diễn giải dữ liệu đó thành số hay ngày tháng thì nó sẽ coi là text. Chuỗi được tự động canh trái trong ô.
Chú ý:
Nếu muốn nhập dữ liệu kiểu text có dạng số hay ngày tháng thì phải bắt đầu bằng dấu nháy đơn (').
Khi chuỗi nhập dài hơn độ rộng cột nó sẽ tràn qua ô bên phải nếu ô sát bên phải còn trống. Còn nếu ô bên phải đã có dữ liệu thì nó sẽ chỉ hiển thị được một phần bằng độ rộng của cột, phần còn lại bị che khuất. Để thấy được toàn bộ dữ liệu trong ô cần phải chỉnh độ rộng cột bằng cách giữ và kéo chuột trên biên phải của tiêu đề cột theo hướng sang phải.
Gõ Alt+Enter để xuống dòng ngay trong ô tại vị trí gõ.
d) Nhập dữ liệu dạng công thức:
Công thức trong Microsoft Excel được bắt đầu bằng dấu bằng = , tiếp theo là các toán hạng và toán tử. Toán hạng có thể là các giá trị không thay đổi được (hằng), địa chỉ ô hay phạm vi khối ô, chuỗi ký tự, tên khối hoặc các hàm Công thức có thể có liên quan đến các ô trên cùng một Worksheet, hoặc các ô trên các sheet trong cùng một workbook.
Các toán tử trong công thức bao gồm:
Toán tử số học:
Toán tử
Tên
Ví dụ nhập vào ô
Kết quả hiện trong ô
+
Cộng
=10+5
15
-
Trừ
=10-5
5
*
Nhân
=10*5
50
/
Chia
=10/5
2
^
Luỹ thừa
=5^2
25
%
Phần trăm
=15/30%
50
Toán tử so sánh: Dùng để so sánh hai giá trị hoặc biểu thức và khi đó kết quả sẽ chỉ là Đúng (TRUE) hoặc Sai (FALSE).
Toán tử
Tên
Ví dụ nhập
vào ô
Kết quả hiện trong ô
=
Bằng
=5=10
FALSE
>
Lớn hơn
=5>10
FALSE
<
Nhỏ hơn
=5<10
TRUE
>=
Lớn hơn hoặc bằng
=5>=10
FALSE
<=
Nhỏ hơn hoặc bằng
=5<=10
TRUE
<>
Khác
=5<>10
TRUE
Toán tử nối chuỗi: Toán tử nối chuỗi & dùng khi cần nối (ghép) hai hoặc nhiều chuỗi.
Toán tử
Tên
Ví dụ nhập vào ô
Kết quả hiện trong ô
&
Nối 2 chuỗi
="Hà" & "Nôi"
HàNội
Thứ tự ưu tiên của các toán tử trong công thức
Giá trị kết quả của công thức phụ thuộc vào thứ tự ưu tiên giữa các toán tử có trong công thức. Vì vậy, trong công thức, ta có thể dùng dấu ngoặc để gộp các biểu thức và có thể thực hiện được các thứ tự ưu tiên cần thiết. Sau đây là bảng tổng hợp thứ tự ưu tiên của các toán tử trong công thức:
Toán tử
ý nghĩa
:
Toán tử tham chiếu khối ô
(Ví dụ: B1:C3 là khối các ô từ B1 đến C3).
-
Lấy số âm
%
Phần trăm
^
Luỹ thừa
* và /
Nhân và chia
+ và -
Cộng và trừ
&
Nối chuỗi
= = <>
So sánh
3. Chỉnh sửa dữ liệu trong ô
Sau khi nhập, nếu cần chỉnh sửa dữ liệu trong ô thì phải chuyển sang chế độ Edit. Chuyển sang chế độ Edit bằng cachsau:
Cách 1: Nhắp đúp trên ô. Khi đó điểm chèn sẽ nằm tại vị trí nhắp đúp.
Cách 2: Nhắp chuột lên thanh công thức tại vị trí cần điều chỉnh.
Khi đang ở chế độ Edit, mọi thao tác (di chuyển con trỏ, chọn, chèn xoá, ) thực hiện giống như trong soạn thảo văn bản.
4. Xoá / Khôi phục dữ liệu
4.1. Xoá dữ liệu:
Có thể thực hiện theo 2 cách:
Cách 1: Dùng lệnh Clear hoặc bấm phím Del.
Bước 1: Lựa chọn ô hoặc phạm vi ô cần xoá.
Bước 2: Vào menu Edit, chọn Clear, chọn Contents, hoặc bấm chuột phải để hiện ShortCut Menu, chọn Clear Contents, hoặc nhanh nhất là bấm phím Del trên bàn phím.
Hình 2-6: Dùng lệnh xoá dữ liệu trên menu Edit
Cách 2: Dùng chuột (Mouse)
Bước 1: Lựa chọn ô hoặc phạm vi ô cần xoá.
Bước 2: Di chuyển con trỏ chuột vào mốc vuông nhỏ ở cạnh dưới bên phải phạm vi lựa chọn. Khi đó con trỏ biến thành dấu + .
Bước 3: Bấm, giữ chuột và di chuyển ngược vào phạm vi lựa chọn theo hướng lên trên hoặc sang trái (Khi đó vùng ô tính từ mốc vuông ngược trở lên sẽ đảo màu) cho đến khi hết phạm vi muốn xoá thì buông chuột.
4.2. Khôi phục dữ liệu:
Ta có thể khôi phục dữ liệu vừa bị xoá bằng cách vào menu Edit, chọn Undo Clear, hoặc bấm Ctrl+Z.
5. Lưu dữ liệu trong bảng tính vào một tập tin
Lưu workbook mới chưa có tên:
Dữ liệu bảng tính sau khi nhập cần phải lưu (cất giữ) vào các thiết bị lưu trữ, thông thường là trong ổ đĩa cứng. Ta thực hiện như sau:
Bước 1: Nhắp vào biểu tượng (Save) trên thanh công cụ chuẩn, hoặc vào menu File, chọn Save. Khi đó, xuất hiện hộp thoại:
Hình 2-7: Hộp thoại Save As
Bước 2: Trong hộp File Name, gõ tên workbook. Excel tự động gán phần mở rộng là .XLS.
Bước 3: Nhắp nút Save.
6. Đọc lại các tập tin vào cửa sổ bảng tính.
Muốn đọc lại tập tin bảng tính đã lưu trong đĩa vào cửa sổ làm việc của Excel, ta thực hiện như sau:
Bước 1: Bấm vào nút có biểu tượng (Open) trên thanh công cụ chuẩn hoặc vào menu File, chọn Open. Hộp thoại Open sẽ hiện ra.
Hình 2-8: Hộp thoại Open.
Bước 2: Kích vào hộp Look in để tìm ổ đĩa hoặc folder mà ta muốn mở tập tin workbook. (Hoặc có thể nhắp đúp vào các folder có trong cửa sổ hộp thoại để tìm đến folder chứa workbook cần mở).
Bước 3: Nếu tìm thấy, nhắp vào tên file workbook. Khi đó tên workbook sẽ hiện trong hộp File Name, bấm nút Open. Hoặc có thể mở nhanh hơn bằng cách nhắp đúp trên file workbook.
Khi đó tập tin workbook sẽ được đọc vào cửa sổ làm việc của Excel.
7. Bài tập thực hành
1) Tạo biểu sau đây:
Công ty A
báo cáo kết quả kinh doanh năm 2007
Quý I
Quý II
Quý III
Quý IV
Cả năm
Vốn
Lãi
Tỷ lệ
Máy tính
500
350
450
600
15000
Máy in
250
300
280
200
12000
Máy Fax
120
150
200
170
10000
Cộng
kế hoạch kinh doanh năm 2008
Quý I
Quý II
Quý III
Quý IV
Cả năm
Vốn
Lãi
Tỷ lệ
Máy tính
Máy in
Máy Fax
Cộng
a. Đặt công thức phù hợp vào các ô như sau cho phần Kết quả kinh doanh năm 2004:
- Cả năm = Quý I + Quý II + Quý III + Quý IV.
- Cộng =Tổng của cả 3 mặt hàng (Máy tính, Máy in, Máy Fax).
- Lãi = Kinh doanh cả năm - Vốn (tính cho cả Kết quả lẫn Kế hoạch).
- Tỷ lệ = Lãi/Vốn´100 (tính cho cả Kết quả lẫn Kế hoạch).
b. Đặt công thức phù hợp vào các ô như sau cho phần Kế hoạch kinh doanh năm 2005:
- Kế hoạch cả năm 2005 = Kết quả cả năm 2004 ´ 1.20.
- Vốn kế hoạch 2005 = Vốn kết quả năm 2004 ´ 1.15.
- Kế hoạch cho mặt hàng Máy tính và Máy Fax lấy bằng 20% của Kế hoạch cả năm cho Quý I, II, III và 40% của Kế hoạch cả năm cho Quý IV.
- Kế hoạch cho mặt hàng Máy in lấy bằng 30% của Kế hoạch cả năm cho Quý I, II, III và 10% của Kế hoạch cả năm cho Quý IV.
c. Thay đổi một vài giá trị của kết quả thực hiện Quý IV/2004, quan sát sự thay đổi của các ô còn lại.
d. ở cột Tỷ lệ, nếu muốn làm tròn đến 2 số lẻ thì làm thế nào ?
2) Hãy nhập vào một bảng tính sau:
a. Đổi tên Sheet1 (ngầm định) thành KQ_THI (nhắp đúp vào Sheet1, gõ tên mới).
b. Hãy thể hiện cột ngày sinh theo dạng thường dùng của Việt Nam là:
dd/mm/yyyy (ngày/tháng/năm).
b. Tính tổng điểm theo cách tính như sau:
Tổng điểm = Điểm Toán (hệ số 2) + Điểm Văn + Điểm Ngoại ngữ.
c. Tính điểm trung bình (ĐTB):
ĐTB = Tổng điểm /4
d. Lưu lên đĩa cứng với tên Diem_thi_lop_11A.
e. Đóng chương trình Excel.
f. Gọi lại chương trình Excel. Quan sát trên menu File xem có thấy tên của file vừa cất không.
g. Mở lại file Diem_thi_lop_11A và sửa lại một số liệu nào đó (không lưu file).
h. Đóng chương trình Excel.
Giữa động tác đóng ở mục e. với động tác đóng ở mục h. có gì khác nhau ? Giải thích.
Bài 3
Xử lý dữ liệu trong bảng tính
1. Di chuyển dữ liệu
Để thực hiện di chuyển dữ liệu trong một bảng tính, hoặc giữa các bảng tính đang mở trên màn hình, có thể chọn một trong những cách sau:
1.1. Dùng lệnh cắt (Cut) và dán (Paste) trên các menu lệnh
Bước 1: Lựa chọn ô hoặc nhóm ô cần thực hiện.
Bước 2: Vào Menu Edit, chọn Cut. Khi đó Excel xuất hiện đường viền chuyển động xoay quanh khối ô lựa chọn và hiển thị thông báo: Select destination and press ENTER or choose Paste trên thanh trạng thái.
Bước 3: Di chuyển ô lựa chọn vào vị trí cần di chuyển đến.
Bước 4: Vào Menu Edit, chọn Paste
1.2. Chọn nút Cut và Paste trên thanh công cụ Standard Toolbar (hoặc bấm tổ hợp phím Ctrl+X và Ctrl+V)
Bước 1: Lựa chọn phạm vi ô (hoặc khối ô) chứa dữ liệu cần thực hiện.
Bước 2: Chọn nút Cut trên Standard Toolbar (hoặc bấm phím Ctrl+X).
Bước 3: Di chuyển ô hiện hành vào phạm vi cần sao chép đến.
Bước 4: Chọn nút Paste trên Standard Toolbar (hoặc bấm phím Ctrl+V).
Khi ta di chuyển khối ô lựa chọn vào khu vực đang chứa dữ liệu thì Excel sẽ hiện thông báo:
Hình 3-1: Hộp thoại xác nhận ghi đè nội dung ô khi di chuyển dữ liệu
Khi đó ta có thể thực hiện:
- Chọn OK để xác nhận việc thay thế dữ liệu cũ.
- Chọn Cancel để huỷ bỏ việc di chuyển dữ liệu.
Khi dữ liệu trong các ô nguồn là công thức thì Excel vẫn giữ nguyên các toạ độ trong công thức.
2. Sao chép dữ liệu
Khi cần sao chép dữ liệu đến những vị trí khác trong cùng một bảng tính (hoặc vào các bảng tính khác), ta chọn một trong những cách thực hiện sau:
2.1. Sao chép dạng bình thường:
a) Sử dụng lệnh Copy và Paste trên Menu
Bước 1: Lựa chọn phạm vi ô (hoặc khối ô) chứa dữ liệu cần sao chép.
Bước 2: Vào Menu Edit , chọn Copy (hoặc bấm ShortCut, chọn Copy).
Khi đó Excel xuất hiện đường viền chuyển động xoay quanh khối ô lựa chọn và hiển thị thông báo: Select destination and press ENTER or choose Paste trên thanh trạng thái.
Bước 3: Di chuyển ô hiện hành vào phạm vi cần sao chép đến.
Bước 4: Vào Menu Edit, chọn Paste (hoặc bấm ShortCut, chọn Paste hoặc bấm phím Enter).
b) Chọn nút Copy và Paste trên Standard Toolbar (hoặc bấm tổ hợp phím Ctrl+C và Ctrl+V)
Bước 1: Lựa chọn phạm vi ô (hoặc khối ô) chứa dữ liệu cần thực hiện.
Bước 2: Chọn nút Copy trên Standard Toolbar (hoặc bấm phím Ctrl+C).
Bước 3: Di chuyển ô hiện hành vào phạm vi cần sao chép đến.
Bước 4: Chọn nút Paste trên Standard Toolbar (hoặc bấm phím Ctrl+V).
Lưu ý:
Có thể thực hiện lệnh Paste nhiều lần ở những vị trí khác nhau trong bảng tính hoặc ở những bảng tính khác nhau.
Để Paste cùng lúc vào nhiều vị trí khác nhau, ta cần thực hiện lựa chọn phạm vi trước khi thực hiện lệnh Paste.
Khi sao chép vào trong phạm vi ô đang chứa dữ liệu thì Excel sẽ tự động thay thế dữ liệu mới.
Toạ độ ghi trong công thức của phạm vi nguồn sẽ được tự động thay đổi tương ứng với toạ độ ô sao chép đến (ngoại trừ những ô đã được xác định bởi địa chỉ tuyệt đối).
2.2. Sao chép dữ liệu với những thông số ấn định
Bước 1: Lựa chọn phạm vi ô (hoặc khối ô) chứa dữ liệu cần sao chép.
Bước 2: Vào Menu Edit, chọn Copy (hoặc bấm ShortCut, chọn Copy).
Khi đó Excel xuất hiện đường viền chuyển động xoay quanh khối ô lựa chọn và Tài liệu đính kèm:
 giao_trinh_tin_hoc_lop_11.doc
giao_trinh_tin_hoc_lop_11.doc



